What Is My Image Garden Canon
What Is My Image Garden?
My Image Garden Features
To Utilize Images Imported to the Computer
Selecting Images, PDF Files, and Videos
Starting My Image Garden
My Image Garden Features
My Image Garden is an application for utilizing photos taken with digital cameras and other images saved on your computer.
Features at Glance
Getting Layout Suggestions from My Image Garden Automatically Organize Photos Print Photos and Documents Print Personalized Items Print Disc Labels (CD/DVD/BD) Capture and Print Still Images from Videos Scan Photos and Documents Correct/Enhance Photos
Note
• File formats available in My Image Garden vary by function. For details, see File Formats. • If you are using OS X Mountain Lion v10.8.5, change Mac OS settings as needed beforehand to utilize images imported from a digital camera, picture CD, and other media quickly in My Image
Garden. For details, see To Utilize Images Imported to the Computer.
Getting Layout Suggestions from My Image Garden
My Image Garden employs a technology called "Image Assorting Technology" that provides the following functions.
• An image analysis function to group images by person by detecting faces in photos, and to register images and videos to a calendar automatically based on the shooting date and time. • An item recommendation function that automatically recommends layouts for analyzed images.
This technology makes it easy to create and print various items such as collages and cards. Utilizing the Item Recommendation Function
Automatically Organize Photos
Images analyzed in My Image Garden appear in the Unregistered People view or grouped by person in the People view. They also appear in the Calendar view based on the shooting date and time. Register
people's profiles or event information to organize a large number of images or to search quickly for the images you want.
Registering People Registering Events

Print Photos and Documents
Preview your favorite photos easily before you print. Documents saved as PDF files can also be printed.
Printing Photos and Documents

Print Personalized Items
Combine your favorite photos with preset templates to create and print personalized items such as collages and cards.
Creating and Printing Items

Print Disc Labels (CD/DVD/BD)
Create and print personalized disc labels (CD/DVD/BD) from your favorite photos.
Printing Disc Labels (CD/DVD/BD)

Capture and Print Still Images from Videos
Select your favorite scenes from videos and print them as still images.
Capturing and Printing Still Images from Videos

Scan Photos and Documents
Scan photos and documents easily by automatically detecting the item type.
Easy Scanning with Auto Scan

Correct/Enhance Photos
Correct red eye or adjust the brightness and contrast of images.
Correcting/Enhancing Photos

Note
• In My Image Garden, there are many methods for selecting images, PDF files, and videos. For details, see Selecting Images, PDF Files, and Videos.
To Utilize Images Imported to the Computer
If you are using OS X Mountain Lion v10.8.5, depending on the application to be started upon connecting a digital camera or inserting a picture CD, images may be saved in a special format and thus may not be utilized in other applications. In that case, see this page and change to an application that saves images to a standard folder.
Checking/Changing the Application to Start upon Digital Camera Connection Checking/Changing the Application to Start upon Picture CD Insertion
Important
• If you are using My Image Garden on OS X Mountain Lion v10.8.5, images in the iPhoto library cannot be utilized.
Note
• If you are using OS X Mavericks v10.9 or later, images in the iPhoto library can be utilized. • If you are using OS X Yosemite v10.10.3 or later, images in the iPhoto library and Photo can be utilized.
Checking/Changing the Application to Start upon Digital Camera Connection
You can check/change the application to be started upon connecting a digital camera or inserting an SD card by following the steps below. To utilize images imported to the computer in My Image Garden, it is recommended that you start Image Capture and save the images.
1. From the Go menu of Finder, select Applications, then double-click the iPhoto icon.
iPhoto starts.
Note
• If the message "Do you want to use iPhoto when you connect your digital camera?" appears, click No.
2. Select Preferences... from the iPhoto menu.
3. Check Connecting camera opens on the General tab.
When an application other than Image Capture is specified:
Specify Image Capture. Thereafter, Image Capture will start upon connecting a digital camera to or inserting an SD card into your computer. You can utilize various functions by setting My Image Garden to analyze the folder in which images imported with Image Capture are saved. Refer to the following for details on the setting procedure. Saving Digital Camera Images to a Folder Subject to Image Analysis
When Image Capture is specified:
The images on the digital camera or SD card are saved to the folder specified for Import To in the Image Capture screen. You can utilize various functions by adding the folder in which images imported
with Image Capture are saved to Perform Image Analysis in the Following Folder(s) in the Preferences dialog of My Image Garden. Image Analysis Settings Tab
Checking/Changing the Application to Start upon Picture CD Insertion
You can check/change the application to be started upon inserting a picture CD by following the steps below.
1. From the Go menu of Finder, select Applications, then double-click the System
Preferences icon.
The System Preferences window appears.
2. Click CDs & DVDs.
3. Check When you insert a picture CD.
Follow the steps below if an application other than My Image Garden is specified.
4. Select Open other application... for When you insert a picture CD.
5. Select the My Image Garden icon, then click Choose.
Thereafter, My Image Garden will start upon inserting a picture CD in the disc drive.
Note
• The picture CD will appear below the computer name in Global Menu on the left side of the screen.
Selecting Images, PDF Files, and Videos
In My Image Garden, there are many screens for selecting images, PDF files, and videos. You can select images, PDF files, or videos by clicking the thumbnails displayed in the screens. White frames appear around the selected files.
Searching by date of shooting or creation (Calendar view) Selecting files of registered events (Event view) Selecting files of registered people (People view) Searching for photos containing people (Unregistered People view) Selecting files saved in specific folders (folder view)
Important
• For PDF files, only those created in My Image Garden or IJ Scan Utility/IJ Scan Utility Lite are supported. PDF files created or edited in other applications are not supported. • You cannot print images and PDF files at the same time. Print images and PDF files separately. • To select multiple files in the same folder at the same time, click the thumbnails of images, PDF files, or videos while pressing the command key or shift key. You cannot select images in different folders or views at the same time.
Note
• You can also select still images by capturing them from videos. Capturing and Printing Still Images from Videos • You can also select images downloaded from photo sharing sites on the Internet. Downloading Images from Photo Sharing Sites • For videos, only MOV or MP4 format videos recorded with Canon digital cameras or digital camcorders appear.
Calendar View (Images, PDF Files, and Videos)
In Month View:
When you click Calendar, the view switches to Calendar set to Month View and a thumbnail of one of the images or PDF files registered to the date appears for each date. When you click a thumbnail, all images, PDF files, and videos contained in the date will be selected.

Note
• Click a date and select Select All from the Edit menu to select all dates of the month.
In Day View:
When you click Day View in the Calendar view set to Month View, the view switches to Calendar set to Day View, and images, PDF files, and videos appear as thumbnails by date.

Note
• Click a thumbnail of an image or PDF file and select Select All from the Edit menu to select all images, PDF files, and videos of the date.
Event View (Images, PDF Files, and Videos)
When you click Event, the view switches to Event and the registered events with their representative images appear as thumbnails. When you click a thumbnail, all images contained in the event will be selected.

Note
• Select Select All from the Edit menu to select all events.
In Expanded display:
When you click an event name displayed below Event, or double-click an event in the Event view, images, PDF files, and videos contained in the event appear as thumbnails.

Note
• Double-clicking an event label in the Month View calendar also displays images, PDF files, and videos contained in the event as thumbnails. • Select Select All from the Edit menu to select all images, PDF files, and videos.
People View (Images)
When you click People, the view switches to People and the images of registered people appear as thumbnails. When you click a thumbnail, all images contained in the person will be selected.

Note
• Select Select All from the Edit menu to select all people.
In Expanded display:
When you click a name displayed below People, or double-click a person in the People view, the view switches to the expanded display of People and the images registered to the person appear as thumbnails.

Note
• Select Select All from the Edit menu to select all images.
Unregistered People View (Images)
When you click Unregistered People, the view switches to Unregistered People and images detected as a result of image analysis appear as thumbnails.

Note
• Click a smaller thumbnail to select all images that are automatically organized as those of the same person. • Click a thumbnail of an image and select Select All from the Edit menu to select all images that are automatically organized as those of the same person. • Identifying people appears at Unregistered People in Global Menu on the left side of the screen during image analysis.
Folder View (Images, PDF Files, and Videos)
When you select a folder in the folder tree, images, PDF files, and videos in the folder appear as thumbnails.

Starting My Image Garden
My Image Garden can be started in the following ways.
• Click (Start My Image Garden) on Quick Menu • Select Applications from Go menu of Finder, and then double-click Canon Utilities > My Image
Garden > My Image Garden icon.

Note
• My Image Garden analyzes the images in the registered folders and displays them in the Calendar view, Unregistered People view, or People view, or uses them in recommended layouts that appear in
Image Display.
Folders can be registered in the screen that appears when starting My Image Garden for the first time or in the Preferences dialog. The Pictures folder is selected by default. • To change the folders that are subject to image analysis, see Image Analysis Settings Tab.
Printing
Printing Photos and Documents
Printing Disc Labels (CD/DVD/BD)
Creating and Printing Items
Printing Photos in a Variety of Layouts
Printing Photos and Documents
Print your favorite photos easily.
Documents (PDF files) created in My Image Garden can also be printed.

1. Make sure printer is turned on.
2. Start My Image Garden.
3. From Guide Menu screen, click Photo Print.

4. Select image(s) or PDF file(s) you want to print.
5. Click Print.

The Print Settings dialog appears.
Note
• An example of printing from the folder view.
6. Specify number of copies to print, printer and paper to use, and other settings.

Note
• For details on the Print Settings dialog, see Print Settings Dialog.
7. Load paper.
8. Click Print.
A message appears.
9. Click OK.
The Print dialog appears.
Important
• If you change the printer in the Print dialog, a message appears and printing will be canceled.
10. Click Print.
Important
• If you print a large number of high resolution images at one time, printing may pause halfway through. • If you print in a bordered layout, the margins on the left and right or the top and bottom may become wider than the other.
Note
• Images can be corrected or enhanced before printing as needed. Correcting/Enhancing Photos Enhancing Photos Using Special Filters • Colors may fade with time if the printed paper is left for a long period of time.
After printing, dry the paper sufficiently, and then store or display indoors at room temperature and normal humidity, avoiding high temperatures, high humidity, and direct sunlight.
To avoid direct exposure to air, we recommend that you store the paper in an album, plastic folder, photo frame, or other container.
Printing Disc Labels (CD/DVD/BD)
Create and print personalized disc labels (CD/DVD/BD) from your favorite photos.
Note
• This function is available on supported models only.

Important
• Do not set the disc tray until a message prompting you to load a printable disc appears. Loading a printable disc while the printer is in operation may damage the printer. • To set or remove the disc tray, click Home to return to the top page of the Online Manual for your model and search for "Placing a Printable Disc."
1. Start My Image Garden.
2. From Guide Menu screen, click Disc Label.

The Set Design and Paper dialog appears.
3. Specify settings such as design and Paper Size, and then click OK.

The disc label (CD/DVD/BD) appears in the Item edit screen.
Note
• The layout may not be as expected depending on the photo information or analysis results of the selected images.
4. From Add Image, select image(s) you want to use for disc label (CD/DVD/BD).
The image(s) appear in the Materials area.
5. Drag image from Materials area, and drop it to desired layout frame.
When you move an image to a layout frame, a cross icon appears on the image.

6. Edit item according to preference.

Note
• The print area can be set in the Advanced Settings dialog displayed by clicking Advanced... at
the bottom of the screen. If Advanced... is not displayed, click (Right Scroll). • In cases such as when Identifying people appears at Unregistered People in Global Menu on the left side of the screen, the result may not be as expected since automatic placement does not apply to images for which analysis has not been completed. • To swap automatically placed images, see Inserting Images.
7. Click Print at bottom right of screen.
The Print Settings dialog appears.
Important
• If the Print Settings dialog does not appear, make sure the Print/scan using AirPrint checkbox is deselected in the Preferences dialog.
8. Specify number of copies to print, printer and paper to use, and other settings.

Note
• For details on the Print Settings dialog, see Print Settings Dialog.
9. Click Print.
A message appears.
10. Click OK.
The Print dialog appears.
Important
• If you change the printer in the Print dialog, a message appears and printing will be canceled.
11. Click Print.
When a message appears, set the disc tray.

Note
• The displayed screen varies depending on your model.
Related Topic
Item Edit Screen
Creating and Printing Items
You can easily create personalized items using your favorite photos and print them.
Select an image or images in the Calendar view, Event view, People view, Unregistered People view, or folder view, then click New Art at the bottom of the screen to select the item you want to create.
Note
• You can also insert images by selecting the type and design of your item from the Create or Open
Items view.
You can create and print items such as the following.
Printing Photos in a Variety of Layouts
You can print your favorite photos with dates or in a variety of layouts.

Printing Collages
You can create collages using your favorite photos and print them.

Printing Cards
You can create cards for anniversaries and annual events using your favorite photos and print them.

Printing Calendars
You can create personalized calendars using your memorable photos and print them.

Printing Stickers
You can create personalized stickers by printing your favorite photos on sticker sheets.

Printing in a Cinematic Layout
You can print your favorite photos in a layout that resembles a film or theater.

Printing Paper Crafts
You can print downloaded PREMIUM Contents (paper crafts) and create three-dimensional art.

Printing Photos in a Variety of Layouts
You can print your favorite photos with dates or in a variety of layouts.

1. Start My Image Garden.
2. Click Photo Layout from the Guide Menu screen.

The Set Design and Paper dialog appears.
3. Specify settings such as design and Paper Size, and then click OK.

The selected design appears in the Item edit screen.
Note
• The layout may not be as expected depending on the photo information or analysis results of the selected images.
4. Select the image(s) you want to print from Add Image.
The image(s) appear in the Materials area.
5. Drag image in Materials area, and then drop it to layout frame of item.
When you move an image to a layout frame, a cross icon appears on the image.

6. Edit item according to preference.

Note
• In cases such as when Identifying people appears at Unregistered People in Global Menu on the left side of the screen, the result may not be as expected since automatic placement does not apply to images for which analysis has not been completed. • To swap automatically placed images, see Inserting Images.
7. Add the date according to your preference.
Select the image to which you want to add the date to display the image editing tool. Click Add date to place a checkmark; the date is added to the image.
Note
• In the Advanced Settings dialog displayed by clicking Advanced... at the bottom of the screen, you can make advanced settings to the text of the date to be printed or set to print dates on all images. When using an ID photo design, you can also add the same image to all frames within the page or apply the angle and size set to an image to all copies of the same image within the
page. If Advanced... is not displayed, click (Right Scroll).
8. Click Print at bottom right of screen.
The Print Settings dialog appears.
9. Specify number of copies to print, printer and paper to use, and other settings.

Note
• For details on the Print Settings dialog, see Print Settings Dialog.
10. Click Print.
A message appears.
11. Click OK.
The Print dialog appears.
Important
• If you change the printer in the Print dialog, a message appears and printing will be canceled.
12. Click Print.
Related Topic
Item Edit Screen
Using Various Functions
Scanning Photos and Documents
Easy Scanning with Auto Scan
Scanning Photos
Scanning Documents
Editing Items
Setting the Design and Main People
Inserting Images
Correcting/Enhancing Photos
Cropping Photos
Creating/Editing PDF Files
Extracting Text from Images (OCR Function)
Scanning Photos and Documents
Use My Image Garden to scan photos, documents, and other items easily.
Easy Scanning with Auto Scan Scanning Photos Scanning Documents Scanning with Favorite Settings Cropping Scanned Images
Note
• Use the Stitch function from the Scan view to scan the left and right halves of an item larger than the platen and combine the scanned images back into one image. For more details, click Home to return to the top page of the Online Manual for your model and search for "Scanning Items Larger than the
Platen (Image Stitch)." • Click Driver in the Scan view to start the scanner driver and scan by specifying the output size, image corrections, and other settings.
Easy Scanning with Auto Scan
You can scan easily by automatically detecting the item type.
1. Make sure that your scanner or printer is turned on.
2. Place the item on the platen or ADF (Auto Document Feeder) of your scanner or printer.
Note
• For how to place items, click Home to return to the top page of the Online Manual for your model and search for "Placing Items (When Scanning from a Computer)."
3. Start My Image Garden.
4. Click Scan from the Guide Menu screen.

The view switches to Scan.
Note
• Clicking Scan from the Global Menu in the Main Screen also switches the view to Scan.
5. Click Auto.

Scanning starts.
Note
• To specify the scan settings, click Home to return to the top page of the Online Manual for your model and search for "Settings (Auto Scan) Dialog." • Click Cancel to cancel the scan.
When scanning is completed, the image appears as a thumbnail.

Note
• You can rotate the selected image 90 degrees clockwise each time you click Rotate.
• You can crop images. Cropping Scanned Images • Click Save to save rotated or cropped scanned images. Save Dialog (Scan View) • You can set the save location for scanned images on the Advanced Settings tab of the
Preferences dialog displayed by selecting Preferences... from the My Image Garden menu.
Refer to "Advanced Settings Tab" for details on the setting procedure.
Note
• You can also print scanned images. Control-click a thumbnail and select Print... from the displayed menu to display the Print Settings dialog. Select the printer and paper to use, then click Print.
Related Topic
Scan View
Scanning Photos
You can scan with settings suitable for photos.
Note
• You can even scan two or more photos (small items) at one time. For more details, click Home to return to the top page of the Online Manual for your model and search for "Scanning Multiple Items at One
Time."
1. Place the item on the platen.
Note
• For how to place items, click Home to return to the top page of the Online Manual for your model and search for "Placing Items (When Scanning from a Computer)."
2. Start My Image Garden.
3. Click Scan from the Guide Menu screen.

The view switches to Scan.
Note
• Clicking Scan from the Global Menu in the Main Screen also switches the view to Scan.
4. Click Photo.

Scanning starts.
Note
• Click Cancel to cancel the scan.
When scanning is completed, the image appears as a thumbnail.

Note
• You can rotate the selected image 90 degrees clockwise each time you click Rotate. • You can crop images. Cropping Scanned Images
• Click Save to save rotated or cropped scanned images. Save Dialog (Scan View) • You can set the save location for scanned images on the Advanced Settings tab of the
Preferences dialog displayed by selecting Preferences... from the My Image Garden menu.
Refer to "Advanced Settings Tab" for details on the setting procedure.
Note
• You can also print scanned images. Control-click a thumbnail and select Print... from the displayed menu to display the Print Settings dialog. Select the printer and paper to use, then click Print.
Related Topic
Scan View
Scanning Documents
You can scan with settings suitable for documents.
Note
• You can even scan two or more small items at one time. For more details, click Home to return to the top page of the Online Manual for your model and search for "Scanning Multiple Items at One Time."
1. Place the item on the platen or ADF (Auto Document Feeder).
Note
• For how to place items, click Home to return to the top page of the Online Manual for your model and search for "Placing Items (When Scanning from a Computer)."
2. Start My Image Garden.
3. Click Scan from the Guide Menu screen.

The view switches to Scan.
Note
• Clicking Scan from the Global Menu in the Main Screen also switches the view to Scan.
4. Click Document.

Scanning starts.
Note
• Click Cancel to cancel the scan.
When scanning is completed, the image appears as a thumbnail.

Note
• Click Save to save scanned images. Save Dialog (Scan View)
• You can set the save location for scanned images on the Advanced Settings tab of the
Preferences dialog displayed by selecting Preferences... from the My Image Garden menu.
Refer to "Advanced Settings Tab" for details on the setting procedure.
Note
• You can also print scanned images. Control-click a thumbnail and select Print... from the displayed menu to display the Print Settings dialog. Select the printer and paper to use, then click Print.
Related Topic
Scan View
Correcting/Enhancing Photos
You can correct red eyes or adjust the brightness and contrast of images.
Select an image or images in the Edit area of the Item edit screen, the Calendar view set to Day View, the expanded display of the Event view, the expanded display of the People view, the Unregistered People view, or folder view, then click Correct/Enhance at the bottom of the screen to display the Correct/ Enhance Images window. You can make the following corrections and enhancements in the Correct/ Enhance Images window.
Important
• This function is not available when a PDF file is selected. • Correction/enhancement may not be possible due to insufficient memory depending on the size of the selected image.
Auto Photo Fix
You can automatically apply corrections suitable for photos based on the analysis of the shot scene.
Using Auto Photo Fix

Red-Eye Correction
You can reduce red eye caused by a camera flash.
Using Red-Eye Correction

Face Brightener
You can brighten dark faces caused by bright background.
Using Face Brightener

Face Sharpener
You can sharpen out-of-focus faces.
Using Face Sharpener

Digital Face Smoothing
You can enhance skin beautifully by reducing blemishes and wrinkles.
Using Digital Face Smoothing

Blemish Remover
You can reduce moles.
Using Blemish Remover

Image Adjustment
You can adjust brightness and contrast, sharpen the entire image, etc.
You can also blur the outline of the subjects or remove the base color. Adjusting Images

Crop
You can select the area you want to keep in an image and discard the rest.
Cropping Photos

Related Topic
Correct/Enhance Images Window
Cropping Photos
Cropping is the act of selecting the area you want to keep in an image and discarding the rest.

Important
• This function may not be available when PREMIUM Contents are used. • Images cannot be cropped while editing items.
1. Select the image(s) you want to crop.
2. Click Correct/Enhance at the bottom of the screen.
The Correct/Enhance Images window appears.

3. Click (Crop).
The Crop window appears.
4. Drag the white squares on the image to specify the area to be cropped, then click OK.

Note
• Click Reset Selected Image in the Correct/Enhance Images window to undo all enhancements.
Related Topic
Crop Window
Creating/Editing PDF Files
You can create PDF files from images saved on a computer. You can also add pages to or delete pages from the created PDF files and rearrange pages.
Important
• You can create or edit up to 99 pages of a PDF file at one time. • For PDF files, only those created in My Image Garden or IJ Scan Utility/IJ Scan Utility Lite are supported. PDF files created or edited in other applications are not supported.
Note
• File formats that can be selected are PDF, JPEG, TIFF, and PNG.
1. Select the image(s) from which you want to create (a) PDF file(s), or the PDF file(s) you want to edit.
Important
• You cannot use images whose number of pixels in the vertical or horizontal direction is 10501 or more.
2. Click Create/Edit PDF File at the bottom of the screen.
The view switches to Create/Edit PDF File.

3. Add or delete pages as required.
When adding existing images or PDF files:
Click Add Page at the bottom of the screen. After the Open dialog appears, select the image(s) or PDF file(s) you want to add, then click Open.
When deleting pages:
Select the image(s), then click Delete Page at the bottom of the screen.
4. Change the page order as required.
You can change the page order by clicking a page then using Move to First, Move Up, Move Down, or Move to Last at the bottom left of the screen.
You can also change the page order by dragging and dropping a page to the target location.
5. Click Save or Save All.
When saving only the selected page(s):
Click Save to display the Save dialog.
When saving all pages:
Click Save All to display the Save dialog.
6. Specify the save settings.
Save Dialog (Create/Edit PDF File View)
7. Click Save.
The PDF file(s) is (are) saved, and the Create/Edit PDF File view reappears.
8. Click Close.
The Create/Edit PDF File view closes.
The (PDF) mark appears on the upper left of the thumbnails of saved PDF files.
Related Topic
Create/Edit PDF File View
Extracting Text from Images (OCR Function)
Scan text in images and display it in TextEdit (included with Mac OS).
Important
• PDF files cannot be converted to text. • Text conversion may not be possible depending on the size of the selected image.
1. Display the image you want to convert into text.
2. Control-click the image you want to convert into text, then click OCR from the displayed menu.

TextEdit (included with Mac OS) starts and editable text appears.
Note
• Only text written in languages that can be selected in the Advanced Settings tab of the
Preferences dialog can be extracted to TextEdit (included with Mac OS). Click Settings... on the
Advanced Settings tab and specify the language according to the language of the document to be scanned.
When scanning multiple documents, you can collect the extracted text into one file. • Text displayed in TextEdit (included with Mac OS) is for guidance only. Text in the image of the following types of documents may not be detected correctly. • Documents containing text with font size outside the range of 8 points to 40 points (at 300 dpi) • Slanted documents • Documents placed upside down or documents with text in the wrong orientation (rotated characters) • Documents containing special fonts, effects, italics, or hand-written text • Documents with narrow line spacing
• Documents with colors in the background of text • Documents containing multiple languages
Troubleshooting
Target Printer Does Not Appear
When Having Trouble Using Functions or When Changing Settings
Target Printer Does Not Appear
If your printer does not appear in Printer of the Print Settings dialog, the printer may not be registered correctly. See Making Settings According to Printer Status to check the status of the printer, and then make settings accordingly so that you can print or scan from your printer.
When Having Trouble Using Functions or When Changing Settings
How Can I Change the Settings of My Image Garden? Cannot Set Correct Paper Size in Disc Label Printing Images Do Not Appear Image Analysis (Face Identification) Fails Cannot Scan Properly Cannot Use PREMIUM Contents
How Can I Change the Settings of My Image Garden?
You can change the settings of My Image Garden in the Preferences dialog.
Cannot Set Correct Paper Size in Disc Label Printing
If 120 x 120 mm cannot be set for Paper Size in the Print dialog, check the status of the Print/scan using AirPrint checkbox in the Preferences dialog. If the checkbox is selected, deselect it and try printing the item again. If your printer cannot be selected after deselecting the checkbox, see Making Settings According to Printer Status, and then make sure the printer is registered correctly.
Images Do Not Appear
Image analysis is performed immediately after installation. Therefore, images may not appear in the Calendar view or Unregistered People view until the image analysis is completed.
Note
• Identifying people appears at Unregistered People in Global Menu on the left side of the screen during image analysis.
To display images in the Calendar view, Unregistered People view or People view, or to use the item recommendation function, the folders in which the images are saved need to be subject to image analysis. Make sure that the folders in which the images are saved are subject to image analysis on the Image Analysis Settings tab of the Preferences dialog.
Image Analysis (Face Identification) Fails
Adjust the face identification rate and other settings on the Image Analysis Settings tab of the Preferences dialog.
Cannot Scan Properly
For more details, click Home to return to the top page of the Online Manual for your model and search for "Problems with Scanning."
Cannot Use PREMIUM Contents
Refer to "Cannot Use PREMIUM Contents" for details.
Depending on your model, you cannot download PREMIUM Contents from My Image Garden. Refer to "List of Models Supporting CREATIVE PARK PREMIUM" for details.
What Is My Image Garden Canon
Source: https://issuu.com/ijcanoncouk/docs/myimagegarden_v3.6_mac_en_v01/s/11965472
Posted by: falconefifue1964.blogspot.com


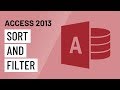
0 Response to "What Is My Image Garden Canon"
Post a Comment